标题
word中怎么设置装订线(文字办公Word文档如何设置装订线)
墨雨婷 - 04月21日 18:03
0
内容
在我们平时使用Word文档时,由于工作关系经常需要将文档打印出来,后期装订在一起。这就要求我们在预先的版面设计中设置好装订线,那么装订线如何设置呢?下面我们就来学习一下。
打开一个Word文档,我们选择工具栏上的【页面布局】,在下拉菜单中选择【页边距】,在弹出的二级菜单中点击【自定义页边距】:
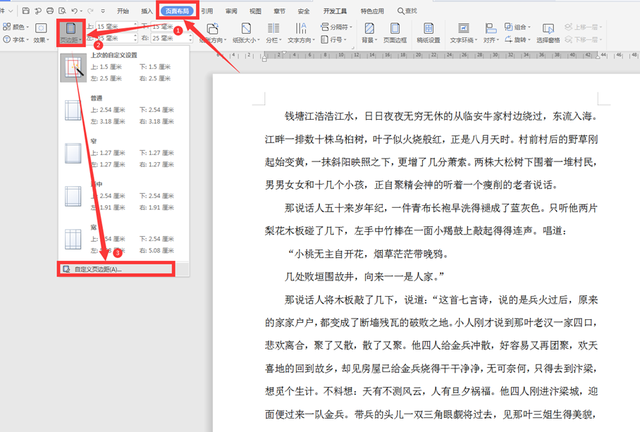
在弹出的【页面设置】对话框中,“装订线位置”选择“左”,装订线宽选择“2厘米”:
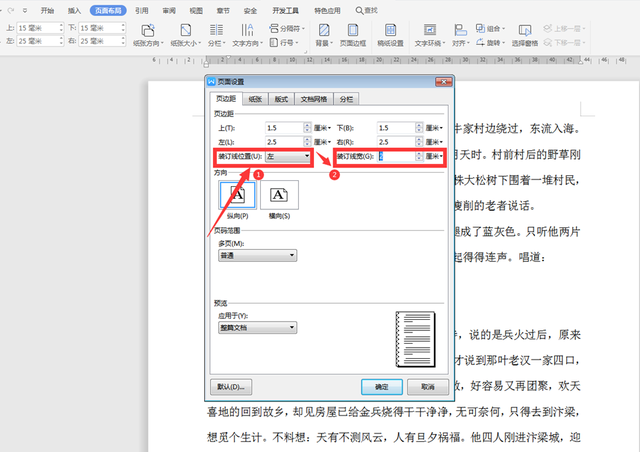
此时我们看到文档中左边留出比较大的空白:
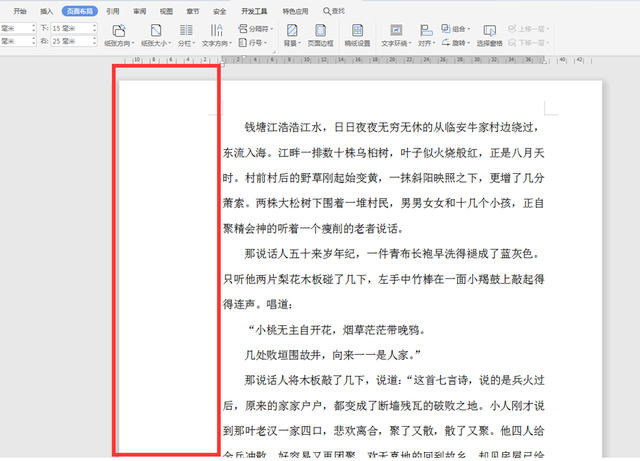
再选择工具栏上的【插入】,在下拉菜单中选择【文本框】,二级菜单栏中点击【竖向】:
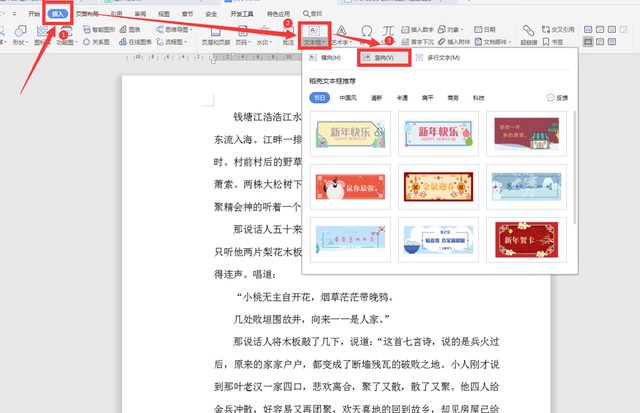
在文本框中输入“装订线”,并点击【文本工具】下的【居中】:
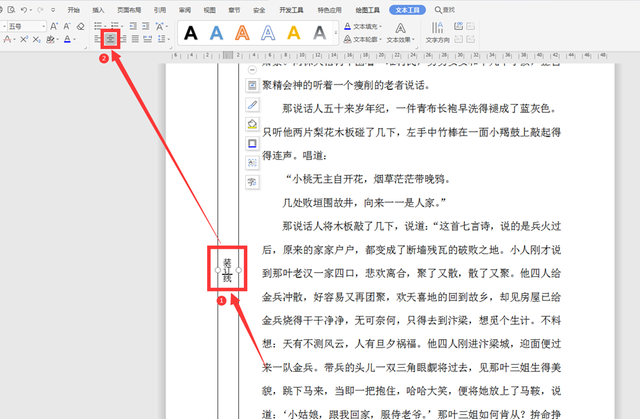
选中文本框,点击【文本工具】下的【文本轮廓】选项,选择【更多设置】:
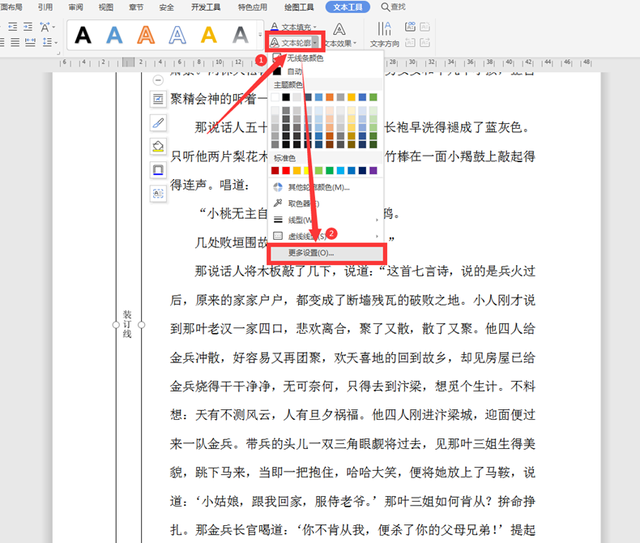
在右边弹出的对话框中,选择【形状选项】,继续点击【填充与线条】,在下方的【线条】选项中选择“无”:
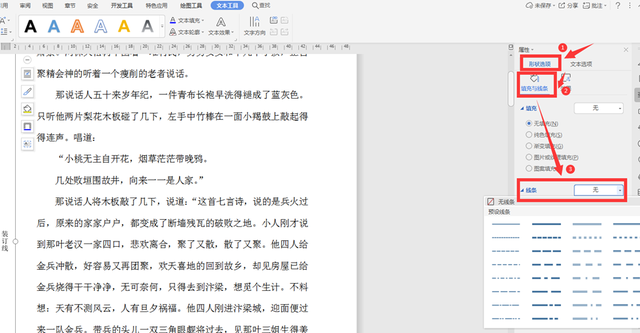
选择工具栏上的【插入】,下拉菜单中选择【形状】,在弹出的对话框中点击“线条”:
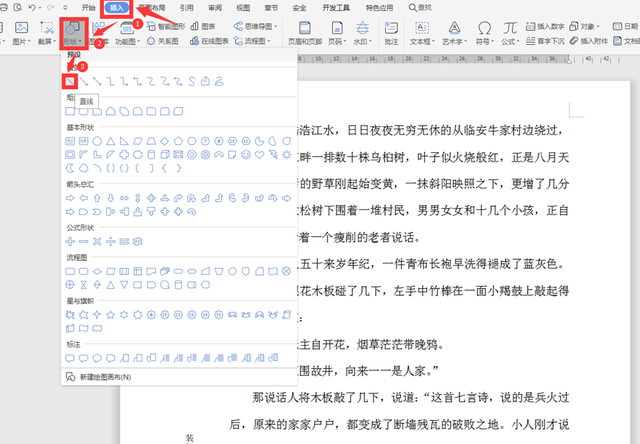
此时我们可以看到装订线设置完毕:
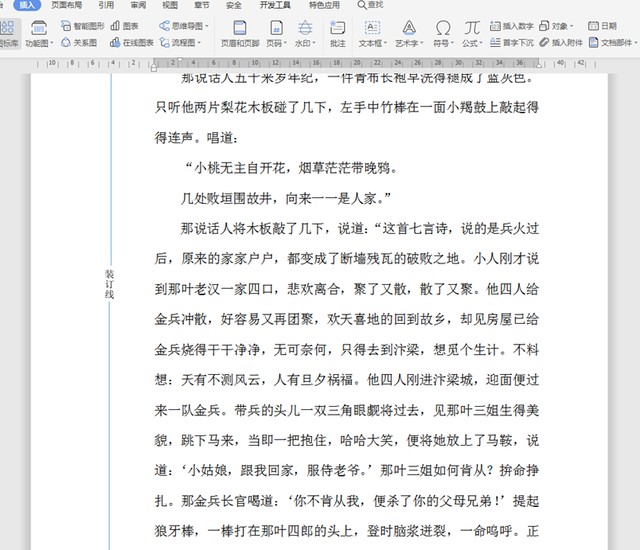
以上就是我们今天学习的Word文字中关于Word设置装订线的技巧,看起来是不是很简单,大家学会了么?
相关文章
- 2023年 618 超级喵运会 玩法领红包攻略
- 通过WPS将打印机连接至无线路由器(打印机连不上无线看这一篇就够了)
- 电脑麦克风声音太小(电脑麦克风没声音怎么办3个方法快速解决)
- WiFi密码忘了怎么办(自家WiFi密码忘记怎么办电信师傅送你全套攻略)
- 华为手机怎么设置软件后台运行保护(华为荣耀手机怎么设置应用锁 华为荣耀手机设置应用锁过程)
- 华为麒麟950处理器GPU性能怎么样(火力强大华为海思麒麟950处理器跑分首次曝光)
- 电脑怎么检测麦克风是否有声音(电脑麦克风没声音怎么办这3招就可以解决)
- 台式电脑用笔记本显示屏(笔记本如何外接显示器)
- 苹果手机怎么联接电脑windows系统(苹果手机如何投屏到Windows电脑上)
- android手机强制恢复出厂(安卓手机恢复出厂设置)
点评
本文暂无评论 - 欢迎您
网站统计
- 在线人数:283
- 今日审核:0
- 站内文章:4.27 w
- 总访问量:15.72 M
- 提交收录