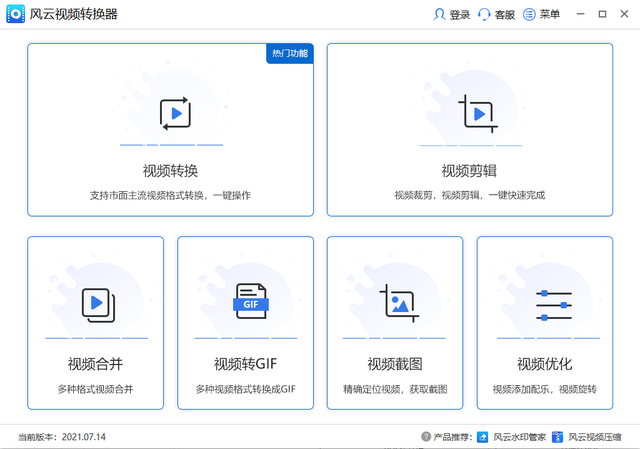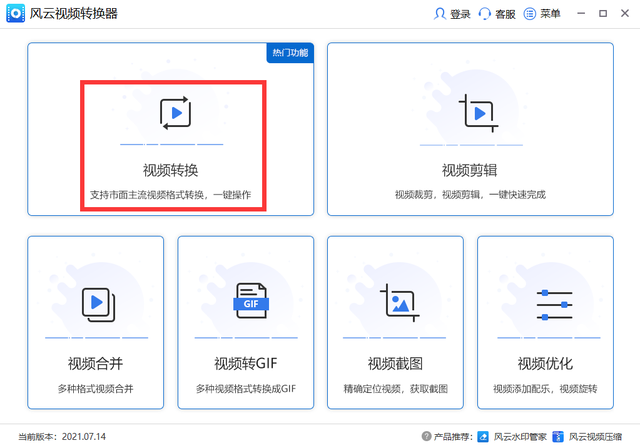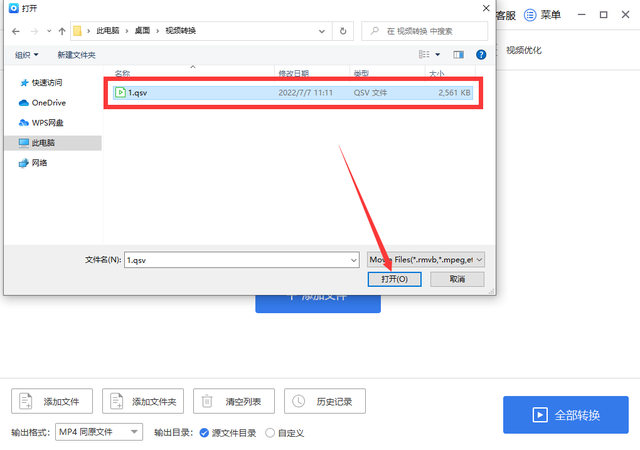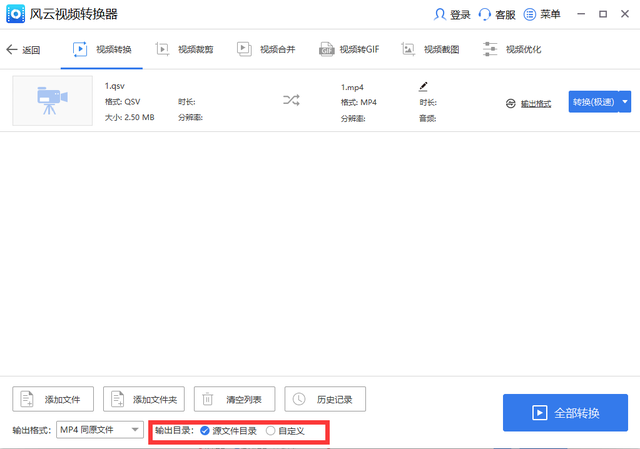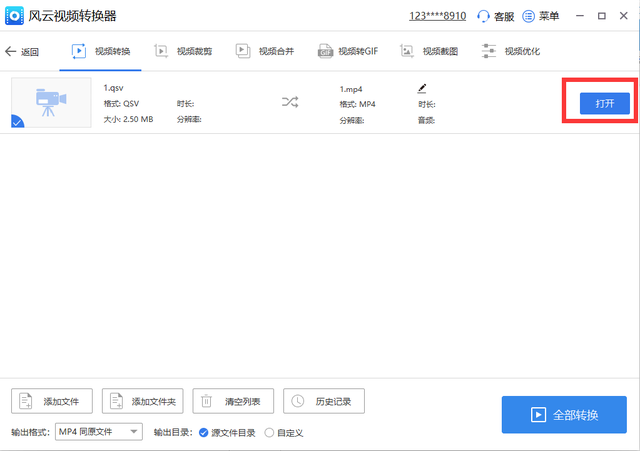qsv视频怎么播放(qsv视频怎么转换成mp4格式简单几步轻松转换)
qsv视频怎么转换成mp4格式?qsv是一个由爱奇艺公司研发的视频格式,这个格式能够有效地进行版权保护,但只能通过爱奇艺播放器进行播放是它的使用限制,想要直接播放qsv视频就必须安装爱奇艺播放器,如果你想要使用其他播放器来播放视频的话就需要先将qsv格式先转换成其他视频格式才能播放,比如兼容性和通用性很强的mp4格式,那么qsv视频怎么转换成mp4格式呢?下面小编为大家介绍一下转换的方法 ,快来学习一下吧。
想要将qsv转换成mp4格式可以借助视频转换器,即可快速完成转换操作,将qsv格式成功转换成mp4格式。
推荐使用:风云视频转换器
推荐理由:风云视频转换器是一个功能强大的视频处理工具,包含了各种视频处理功能,你可以在这里进行视频格式转换、视频剪辑、视频合并、视频截图、视频优化等操作,最大的特点是可以一次性处理多个视频,提高效率,节省时间,而且也不会出现丢失原视频的情况,实现无损处理。
【具体操作步骤如下】
步骤一:
首先打开软件,在软件界面中找到“视频转换”选项(下图红色方框位置),点击该选项即可进入到操作页面。
步骤二:导入视频
在“视频转换”页面中,点击页面正中间的“添加文件”按钮,进入到文件添加页面,选择你想要转换的qsv格式视频,点击“打开”就能将你想要转换的视频添加进转换页面中,除此之外直接将视频拖拽至转换页面也可以将视频添加进页面。
步骤三:选择输出格式
在界面左下角的位置点击“输出格式”旁边的选择框,你可以选择你想要转换的格式,这里我们可以看到软件包含了各种主流的媒体式格式,你想将视频转换成什么格式你就选什么格式,非常自由,除此之外你还可以选择转换后的视频分辨率,让视频的观看体验更好。
步骤四:选择输出目录
在“输出格式”选项的右边你可以选择输出目录,你可以选择保存在源文件目录或者自定义路径,小编在这里选择的是保存到源文件目录,你也可以选择自定义路径,将处理完成后的文档保存到指定位置,方便你之后的查找和处理。
步骤五:开始转换
在下面红框位置你还可以选择不同的转换模式,
极速模式的转换速度较快,但对画质可能有轻微的损耗;
原速模式的转换速度较慢,但兼容性较高,不会对画质产生影响。
根据你自己的需求来选择转换模式,选择完毕之后点击全部转换就可以开始进行格式转换操作。
步骤六:转换完成
经过一段时间之后转换操作就完成了,点击“打开”按钮直接跳转到视频所在文件夹,超级方便,简单几步就能轻松搞定,是不是超级简单呢?赶紧来试试吧。
以上就是小编给大家整理的qsv视频转换成mp4格式的具体操作方法,方法简单易懂,有需要的朋友可以看一看,希望这篇教程对大家有所帮助。
- 2023年 618 超级喵运会 玩法领红包攻略
- 通过WPS将打印机连接至无线路由器(打印机连不上无线看这一篇就够了)
- 电脑麦克风声音太小(电脑麦克风没声音怎么办3个方法快速解决)
- WiFi密码忘了怎么办(自家WiFi密码忘记怎么办电信师傅送你全套攻略)
- 华为手机怎么设置软件后台运行保护(华为荣耀手机怎么设置应用锁 华为荣耀手机设置应用锁过程)
- 华为麒麟950处理器GPU性能怎么样(火力强大华为海思麒麟950处理器跑分首次曝光)
- 电脑怎么检测麦克风是否有声音(电脑麦克风没声音怎么办这3招就可以解决)
- 台式电脑用笔记本显示屏(笔记本如何外接显示器)
- 苹果手机怎么联接电脑windows系统(苹果手机如何投屏到Windows电脑上)
- android手机强制恢复出厂(安卓手机恢复出厂设置)
本文暂无评论 - 欢迎您
- 在线人数:153
- 今日审核:0
- 站内文章:4.27 w
- 总访问量:15.65 M
- 提交收录